Download latest windows 10 image 2022 22H2
https://www.microsoft.com/software-download/windows10
Use Rufus to burn image to USB drive.
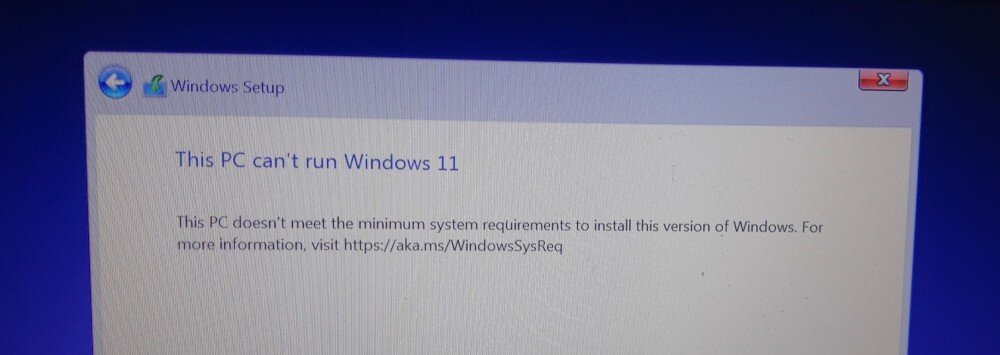
This PC doesn’t meet the minimum system requirements to install this version of Windows. For more information, visit windows 11 requirements
Go to BIOS and enable:
TPM Device and TPM State – any setting with TPM enable it.
Also Windows 11 MUST run with UEFI, and is not compatible with BIOS or Legacy Compatibility Mode.
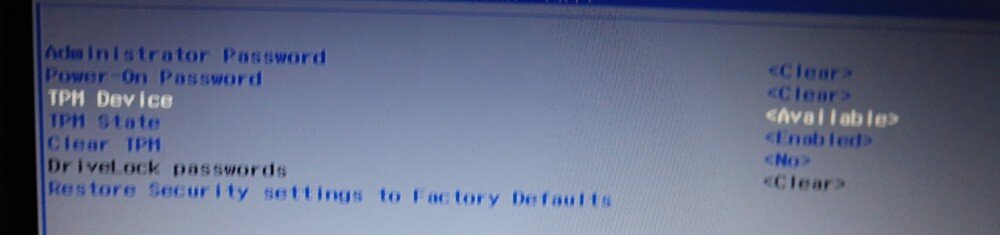
You cannot install on external USB drive, so you have to insert the storage media into sata interface install and then boot of usb.
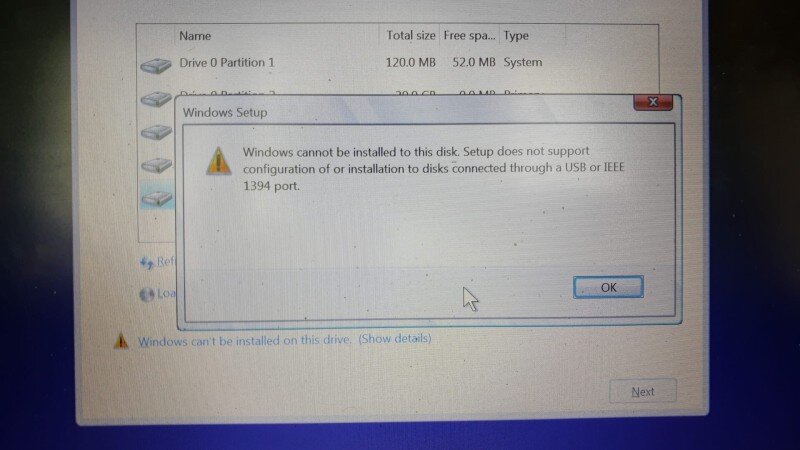
BIOS vs UEFI windows install MBR vs GPT
Firmware (first piece of software run by a computer) : UEFI / BIOS
Basic Input/Output System (BIOS) – can acces 16bit mode and 1MB of RAM
Extensible Firmware Interface (EFI) or Unified EFI (UEFI) – native 64 bit mode
UEFI has a CSM(Compatibility Support Module)/legacy BIOS mode, which enables an EFI to boot BIOS-mode OS-es.
ESP = Efi system partition
Disk partition table (stored on the first bytes of the storage device – hdd,stick,etc) :
Master Boot Record (MBR) – can only have 4 primary partitions, and hdd size of max 2.2TB
GUID Partition Table (GPT) – supports hard disks bigger then 2.2TB, 128 partitions etc
note : some storege devices are delivered from factory not initialized = without a partition table and your os will not see the storage device until you initialize it.
The bios will only boot either from a hdd that has a partition table of MBR with Legacy mode (or CSM/legacy BIOS mode on an EFI-based computer) or GPT with UEFI.
EFI – can only boot 64 bit versions of Windows and only with GPT partition table
BIOS or Legacy mode – 32/64 bit versions of WINDOWS with MBR
Filesystems : a set of data structures that facilitate naming files, locating them on a disk, and so on- that partitions are formatted with: NTFS, FAT32, FAT, ext2 (linux) etc
When you arrive at partitioning – you will need a GPT partition style.
You can use AOMEI Partition Assistant: http://www.disk-partition.com/download-home.html – to convert a MBR partition style to GPT without losing any data. It only takes around 30seconds-1 minute for the operation to take place.
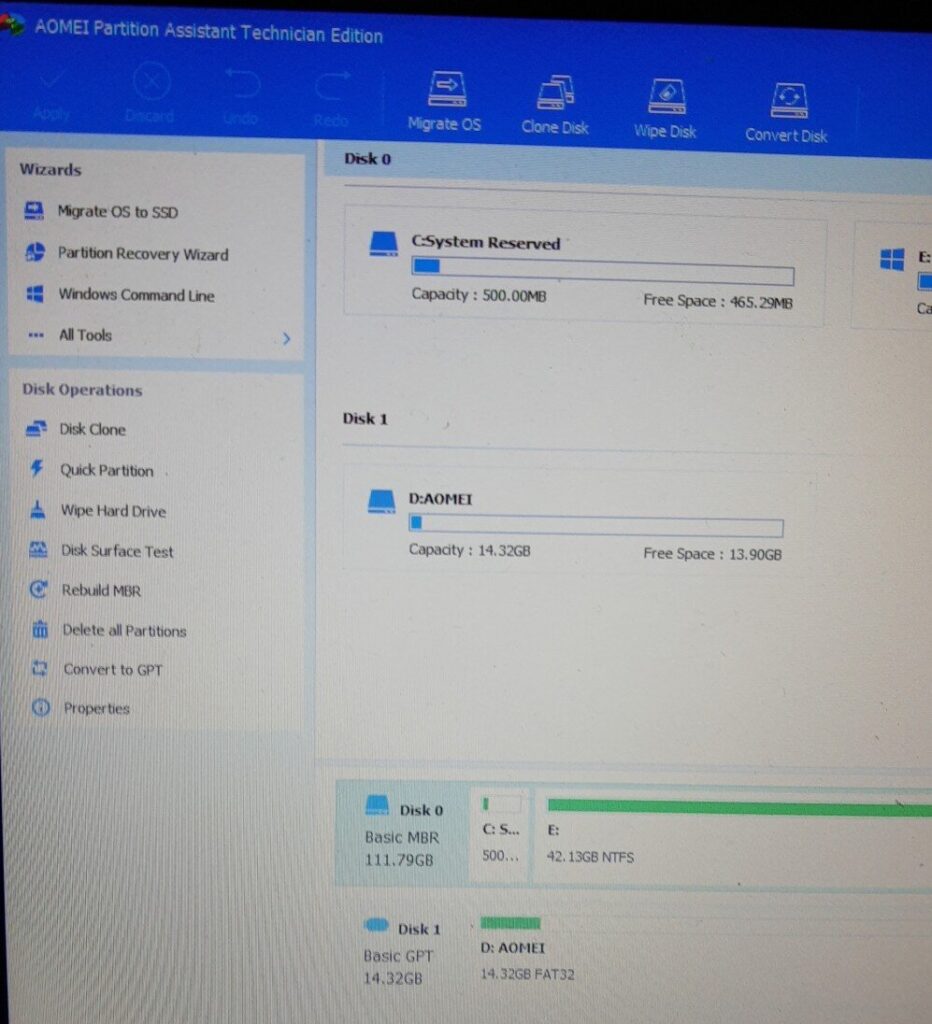
To open CMD during install press SHFIT + F10.
If you get a storage error that disk is not GPT go to cmd
– type diskpart
– list disk
– select disk 1
– clean
– convert gpt
Note: this will erase everything on your storage device so backup first.
Windows user – microsoft account or local account
During setup you will be asked to connect to the internet – either you have an ethernet cable pluged in or you will be asked to connect to a wifi network.
If you connect you will only be able to continue setup by using a microsoft account.
If you do not want to use a microsoft account and just use a local account disconnect from the internet and press back.
If you connected to a wifi network press SHIFT + F10 to open cmd and disconnect from wifi with: netsh wlan disconnect
Add new local user
net user myuser mypassword /add
net localgroup administrators myuser /add
Legacy windows 32 bit
In case you need to run some old app that only runs on 32bits and you want to installa a 32bit version you might run into this error:
Windows cannot be installed on this disk. The selected disk is of the GPT partition style.
- If your computer came with windows 7/8 64 bit set on a GPT partition with UEFI bios mode, and you want to install a windows 7 32bit you will have to set bios mode to CMS/Bios/compatibility mode and change the partition table from GPT to MBR, either by deleting all partitionsor by using a conversion utility.
- or you can install windows 7 64 bits without any further changes.